
Click the Options Menu, Site Setup to access the Site Setup Screen.
Select the Site in which you want to work. The selected Site is highlighted in blue.
Click the Settings Tab.

Then click the Notification Settings Tab.

Input specifications are as follows:
Enable Attendance Letter Notification: Check the check box to enable Attendance Letter Notifications be sent via email.
Attach Attendance Letters: Check the
check box to attach a pdf of the Attendance Letter when the notification
is sent.
Send From Override: When the email is sent, the default is to send from the logged in User's associated Google® or Microsoft® account. You can override this behavior by specifying the Send From Override. Begin typing the User's name from which you want to send the email. Then, select the appropriate one from the drop-down list. NOTE: Because the email will be sent from the selected User's associated Google or Microsoft account, the email is accessible in the Sent box of the selected User's email.
Additional Information: Enter any additional information you would like to include in the body of the email.
Enable Eligibility Letter Notification: Check the check box to enable Eligibility Letter Notifications be sent via email.
Attach Eligibility Letters: Check the check box to attach a pdf of the Eligibility Letter when the notification is sent.
Send From Override: When the email is sent, the default is to send from the logged in User's associated Google or Microsoft account. You can override this behavior by specifying the Send From Override. Begin typing the User's name from which you want to send the email. Then, select the appropriate one from the drop-down list. NOTE: Because the email will be sent from the selected User's associated Google or Microsoft account, the email is accessible in the Sent box of the selected User's email.
Additional Information: Enter any additional information you would like to include in the body of the email.
Enable Discipline Notification: Check the check box to enable Discipline Notifications be sent via email.
Include Discipline Details: Check the check box to include details in the body of the email. (Please see below for an example.)
Send From Override: When the email is sent, the default is to send from the logged in User's associated Google or Microsoft account. You can override this behavior by specifying the Send From Override. Begin typing the User's name from which you want to send the email. Then, select the appropriate one from the drop-down list. NOTE: Because the email will be sent from the selected User's associated Google or Microsoft account, the email is accessible in the Sent box of the selected User's email.
Additional Information: Enter any additional information you would like to include in the body of the email.
Enable Grade Card Notification: Check the check box to enable Grade Card Notifications be sent via email.
Attach Grade Cards: Check the check box to attach a pdf of the Grade Card when the notification is sent.
Send From Override: When the email is sent, the default is to send from the logged in User's associated Google or Microsoft account. You can override this behavior by specifying the Send From Override. Begin typing the User's name from which you want to send the email. Then, select the appropriate one from the drop-down list. NOTE: Because the email will be sent from the selected User's associated Google or Microsoft account, the email is accessible in the Sent box of the selected User's email.
Additional Information: Enter any additional information you would like to include in the body of the email.
Click
 .
.
NOTE: When each option is enabled, a new Send Notifications link will be available when processing each of these actions (i.e., Site Tools/Attendance Letter Calculation, Site Tools/Determine Eligibility Status, Student Maintenance/By Year/Discipline or Student Reports/Grade Cards).The Send Notifications option will send an email to the Primary Guardian's default email. If the Primary Guardian does not have a default email, the associated report will be printed instead for that Student. A record of the Notification is also saved/updated each time the Send Notifications action is processed. Those notifications can be viewed/deleted in the Student Maintenance/Notifications tab. The Guardian and Student will also have access to the Notifications in the Site Notices of the Guardian/Student Portal. The Site Notices are displayed for 14 days from the Date Sent.
Example Notification Email:
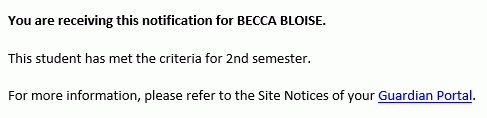
Example Discipline Email:
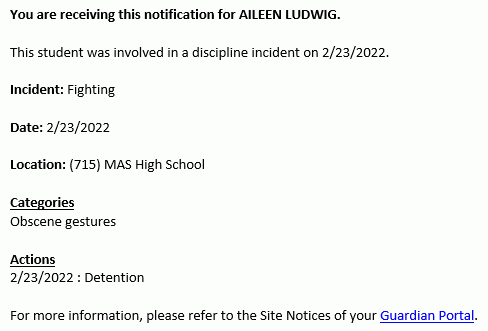
Google® is a registered trademark of Google Inc. Use of this trademark is subject to Google Brand Permissions.
Microsoft® is a registered trademark of Microsoft, Inc. Use of this trademark is subject to Microsoft Trademark & Brand Guidelines.