
Click the Student Maintenance Quick Access Button on the Navigation Bar.
The Student Maintenance Screen will appear.
Select Item: Begin typing the Student's name or ID. The system will search and a list will display in the Drop Down List Box. Select the student whose record you want to access.
The Student Record will display.
Click the By Year Tab.

Click the Discipline Tab.
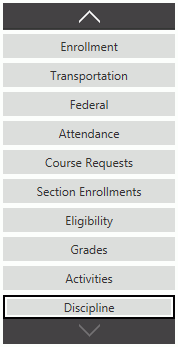
Use the Year Drop Down List Box to select the year for which you want to view or add/edit Discipline Information.
Select the Discipline Incident to which you want to view or add/edit information from the Discipline Incidents Grid. The selected incident is highlighted in blue.
Click the Discipline Info Tab.

Input specifications are as follows:
Discipline Incident: Enter a brief description of the incident. Note: We recommend you make a standardized list for everyone to use in order for filtering discipline incidents to be more efficient and easier.
Discipline Date: Use the Drop Down Calendar Box or type to enter the date the incident occurred.
Time Code: Use the Drop Down List Box or type to enter the Time Code for the incident.
Section: Use the Drop Down List Box or type to enter the Section where the incident occurred.
Related To Codes: Check all applicable check boxes.
Location Site: Use the Drop Down List Box or type to enter the site of the Discipline Incident.
Location Code: Use the Drop Down List Box or type to enter the Location Code for the Discipline Incident.
Reporting Site: Use the Drop Down List Box or type to enter the Site that reported the incident.
Reporter: Use the Drop Down List Box or type to enter the Reporter.
Reporter Code: Use the Drop Down List Box or type to enter the Reporter Code.
Perpetrator Injury Code: Use the Drop Down List Box or type to enter the Perpetrator Injury Code.
Manifestation Determination Meeting Date:
Manifestation Determination Due to Disability: Check the Check Box if
Reason for Shortened Expulsion:
Click  .
.
Title and Note: Enter a Title and Note, if necessary.
Click  .
.
To email a Discipline Notification to the Primary
Guardian, select the appropriate Discipline Incident from the Discipline
Grid. Then, click 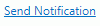 to send an email to the Primary Guardian's
default email. If the Primary Guardian does not have a default email,
the Discipline Notification will be printed instead for this Student.
A record of the Notification is also saved/updated each time the Send
Notifications action is processed. Those notifications can be viewed/deleted
in the Student Maintenance/Notifications tab. The Guardian and Student
will also have access to the Notifications in the Site Notices of the
Guardian/Student Portal. The Site Notices are displayed for 14 days from
the Date Sent. NOTE: This option will not display if it is not enabled
in Site Setup/Settings/Notification
Settings.
to send an email to the Primary Guardian's
default email. If the Primary Guardian does not have a default email,
the Discipline Notification will be printed instead for this Student.
A record of the Notification is also saved/updated each time the Send
Notifications action is processed. Those notifications can be viewed/deleted
in the Student Maintenance/Notifications tab. The Guardian and Student
will also have access to the Notifications in the Site Notices of the
Guardian/Student Portal. The Site Notices are displayed for 14 days from
the Date Sent. NOTE: This option will not display if it is not enabled
in Site Setup/Settings/Notification
Settings.