 .
.Click the Options Menu, Site Tools, Attendance Letter Calculation.
The Attendance Letter Calculation Screen will appear.
Select the Student(s) to view.
To view documentation on the Student Selector, click here.
Input specifications are as follows:
Attendance Letter: Use the Drop Down List Box or type to enter the Attendance Letter you would like to calculate and create.
Click  .
.
A results log will appear.
Click  to
save the results. This will also produce a record for viewing in the i-GB
Parent and Student Portals.
to
save the results. This will also produce a record for viewing in the i-GB
Parent and Student Portals.
Click 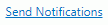 to
send an email to the Primary Guardian's default email. If the Primary
Guardian does not have a default email, the Attendance Letter will be
printed instead for that Student. A record of the Notification is also
saved/updated each time the Send Notifications action is processed. Those
notifications can be viewed/deleted in the Student Maintenance/Notifications
tab. The Guardian and Student will also have access to the Notifications
in the Site Notices of the Guardian/Student Portal. The Site Notices are
displayed for 14 days from the Date Sent. NOTE: This option will not display
if it is not enabled in Site
Setup/Settings/Notification Settings.
to
send an email to the Primary Guardian's default email. If the Primary
Guardian does not have a default email, the Attendance Letter will be
printed instead for that Student. A record of the Notification is also
saved/updated each time the Send Notifications action is processed. Those
notifications can be viewed/deleted in the Student Maintenance/Notifications
tab. The Guardian and Student will also have access to the Notifications
in the Site Notices of the Guardian/Student Portal. The Site Notices are
displayed for 14 days from the Date Sent. NOTE: This option will not display
if it is not enabled in Site
Setup/Settings/Notification Settings.
Click  to
print the attendance letter(s) to be sent to the Guardian(s) of the Students
who meet the Attendance Letter Calculation. For example, if you want to
print Attendance Letters for Students who have 3 or more Absences in a
Semester, you can define the Attendance Letter Setting for that criteria,
then process the Attendance Letter Calclulation and print the Attendance
Letters. Since the Attendance Letter Setting is saved, you can process
that setting as many times as necessary throughout the School Year without
having to define the criteria each time. You can define the Attendance
Letter Settings from the Options Menu/Site Advanced Setup/Attendance Letter
Settings Tab. To view documentation on How to Add an Attendance Letter
Setting, click here.
to
print the attendance letter(s) to be sent to the Guardian(s) of the Students
who meet the Attendance Letter Calculation. For example, if you want to
print Attendance Letters for Students who have 3 or more Absences in a
Semester, you can define the Attendance Letter Setting for that criteria,
then process the Attendance Letter Calclulation and print the Attendance
Letters. Since the Attendance Letter Setting is saved, you can process
that setting as many times as necessary throughout the School Year without
having to define the criteria each time. You can define the Attendance
Letter Settings from the Options Menu/Site Advanced Setup/Attendance Letter
Settings Tab. To view documentation on How to Add an Attendance Letter
Setting, click here.
Click  to print
the Attendance Detail report for Students who meet the Attendance Letter
Calculation. For example, if you want to print the Attendance Detail report
for Students who have 7 or more Activity Absences, you can define the
Attendance Letter Setting for that criteria, then process that Attendance
Letter Calculation and print the Attendance Detail report. Since the Attendance
Letter Setting is saved, you can process that setting as many times as
necessary throughout the School Year without having to define the criteria
each time. You can define the Attendance Letter Settings from the Options
Menu/Site Advanced Setup/Attendance Letter Settings Tab. To view documentation
on How to Add an Attendance Letter Setting, click
here.
to print
the Attendance Detail report for Students who meet the Attendance Letter
Calculation. For example, if you want to print the Attendance Detail report
for Students who have 7 or more Activity Absences, you can define the
Attendance Letter Setting for that criteria, then process that Attendance
Letter Calculation and print the Attendance Detail report. Since the Attendance
Letter Setting is saved, you can process that setting as many times as
necessary throughout the School Year without having to define the criteria
each time. You can define the Attendance Letter Settings from the Options
Menu/Site Advanced Setup/Attendance Letter Settings Tab. To view documentation
on How to Add an Attendance Letter Setting, click
here.
After you click  or
or
 , the Print Attendance
Letters Form or Print Student Detail Form will appear.
, the Print Attendance
Letters Form or Print Student Detail Form will appear.
Click
 to export
the report directly to PDF Format in order to save/print the Attendance
Letter/Attendance Detail Report.
to export
the report directly to PDF Format in order to save/print the Attendance
Letter/Attendance Detail Report.
Click to open the Report Viewer in order to save/print the Attendance Letter/Attendance
Detail Report in various formats.
to open the Report Viewer in order to save/print the Attendance Letter/Attendance
Detail Report in various formats.
Click 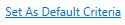 to save the criteria entered as the default for the Attendance Letter/Attendance
Detail Report.
to save the criteria entered as the default for the Attendance Letter/Attendance
Detail Report.
If
you have Default Criteria set, click  if you want
to clear those settings.
if you want
to clear those settings.