
How to Assign Grade Selector Details by Grade
Assigning Grade Selector Details by Grade will base GPA Calculation on grades received for a specific Grade Level.
Click the Options Menu, verify the Site in which you want to work is selected in the Site Drop Down List Box.

Then click Site Advanced Setup.
Click the GPA Calculation Settings Tab.

Click the GPA Calculation Details Tab.

GPA Calculation Setting: Use the Drop Down List Box or type to enter the GPA Setting in which you want to work.
Click the Grade Selector Tab.

Select by: Select the Grades Radio Button.
Click the Grades Tab.
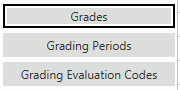
To assign a Grade listed
in the Available Grades Grid to the GPA Calculation, simply click  next
to the Grade UID.
next
to the Grade UID.
If you want to add multiple Grades that
are listed consecutively, press and hold the shift key on your keyboard,
click the first and the last Grade you want to add. Then, click 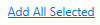 .
.
If you want to add multiple Grades that are NOT listed consecutively, press and hold the control key on your keyboard, click each Grade you want to add.
Then, click 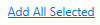 .
.
Now the assigned Grade will display in the Selected Grades Grid.
If you want to remove a Grade from the GPA Calculation, select the Grade from the Selected Grades Grid. The selected Grade is highlighted in blue.
Then, click  next to the Selected Grades
Grid.
next to the Selected Grades
Grid.
A confirmation screen will appear.
Click  .
.
After you have assigned grade selector details by grade, you will need to assign grading periods and grading evaluation codes.
To view documentation on How to Assign Grading Periods by Grade, click here.
To view documentation on How to Assign Grading Evaluation Codes by Grade, click here.