
NOTE: We have pre-designed the Guardian Attestation, Home Language Survey, Homeless Enrollment Form, Economically Disadvantaged Form, Title VI ED 506 Indian Student Eligibility Form, Lunch Room Application, Medicaid/SoonerCare Disclosure, OSSAA Eligibility Record Form, Title 1/Part C Family Survey Form and the Parental Consent Form. The Title VI ED 506 Indian Student Eligibility Form will collect the values for the following indicators in the Demographics Person Info Tab: Tribal Affiliation (Tribe or Band Name), Roll Number (Enrollment Number), Side Family (Child, Parent, Grandparent). When the E-Form is posted, the values in the Demographics Person Info for the Student will be updated accordingly.
IMPORTANT NOTE: The editor controls for each of the fields has a unique ID that is used to identify the values. Do NOT change this ID. It is used to update the Demographics Person Info with the correct value.
We also have a pre-designed Site Policy Form template which allows you to collect the values for the following indicators in the By Year Info Tab: AUP Agreement, Internet Permission, School Policy Agreement, Permission to Publish Picture, and Permission to Publish Work. When the E-Form is posted, the values in the By Year Info Tab for the Student will be updated accordingly.
IMPORTANT NOTE: The editor controls for each of the fields has a unique ID that is used to identify the values. Do NOT change this ID. It is used to update the By Year Info with the correct value.
In order to add an E-Form, it must first be designed in Report Designer. To view documentation on How to Design an Enrollment E-Form, click here.
Click the Options Menu, verify the School Year AND Site in which you want to work is selected in the Site Drop Down List Box.


Then click Site Advanced Setup.
Click the Student Records Portal Tab.
![]()
Click the E-Forms Tab.

Click  next to the E-Forms
Grid.
next to the E-Forms
Grid.
The E-Form Form will appear.
Input specifications are as follows:
Name: Enter a Name for the E-Form.
Description: Enter a Description for the E-Form. This can describe the E-Form or be instructions for the E-Form. The Description entered here will display under the E-Form Name in the Student Records Portal Application.
Template: Use the Drop Down List Box to enter the Template you want to use for the E-Form.
Layout:Use the Drop Down List Box to select the Layout you want to use for the E-Form. This is the E-Form Layout you want to use from Report Designer.
Alternate Layout: Use the Drop Down List Box to select an Alternate Layout for this E-Form, if necessary. For example, if you have designed a Spanish Home Language Survey in Report Designer, you can choose that layout here. The Guardian will have the option to use the Alternate Layout in the Student Records Portal instead of the Layout you chose above.
Alternate Layout Link Text:
Enter the Link Text you want to display
for the Alternate Layout in Student Records Portal. This will be the link
that takes the Guardian to the Alternate Layout (E-Form) you chose above.
For example, if you have an English and Spanish version of the Home Language
Survey, you may enter Spanish Version. 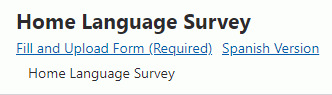
Required for New Students: Check the Check Box if this E-Form is required for New Students.
Required for Existing Students:Check the Check Box if this E-Form is required for Existing Students.
Process: Use the Drop Down List Box to select the process which will include this E-Form. If it is set to Enroll Student, it will only be included when the Guardian enrolls the Student. If it is set to Update, it will only be included when the Guardian is updating a Student enrollment. If it is set to All, it will be included when the Guardian is enrolling and updating an enrollment.
Active: The system defaults the Active Check Box to checked. To inactivate the E-Form, un-check the Check Box.
Display Order: Enter the Order you want this E-Form to display in the Student Records Portal Application.
Emails To Notify: Enter the email(s) separated by a semi colon (;) to be notified when this E-Form is posted.
Documents Grid
If a Guardian must provide supporting documents with the E-Form, specify what documents should be uploaded here.
Click
 next to
the Documents Grid.
next to
the Documents Grid.
Name: Enter a Name for the Document Upload.
Description: Enter a Description for the Document Upload. This can describe the document upload and/or be instructions for the upload. The Description entered here will display under the Document Upload Name in the Student Records Portal Application.
Required: Check the Check Box if this document upload is required.
Active: The system defaults the Active Check Box to checked. To inactivate the document uploaded needed for this E-Form, un-check the Check Box.
Display Order: Enter the Order in which you want this document upload to display after the Guardian has completed the E-Form. For example, if a Guardian fills out a Form, and you require 2 supporting documents, enter 1 for the first document upload the system should instruct the Guardian to upload and then a 2 for the second document upload.
Click  to save the E-Form.
to save the E-Form.
Click  to
save the E-Form and add another.
to
save the E-Form and add another.