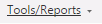 menu above the Student Header.
menu above the Student Header. Click the Student Maintenance Quick Access Button on the Navigation Bar.
The Student Maintenance Screen will appear.
Select Item: Begin typing the Student's name or ID. The system will search and a list will display in the Drop Down List Box. Select the Student whose record you want to access.
The Student Record will display.
Click the 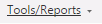 menu above the Student Header.
menu above the Student Header.
Click the  menu.
menu.
Then, click  .
.
Input specifications are as follows:
Attendance Code: Use the Drop Down List Box or type to enter the Out of School Suspension (OSS) Code.
Date From: The system defaults the date to the current day. However, you may use the Drop Down Calendar Box or type to enter the date the Suspension begins.
Date To: The system defaults the date to the current day. However, you may use the Drop Down Calendar Box or type to enter the date the Suspension ends.
Comment: You may enter a comment, if necessary.
Overwrite Exisiting (Except OSS, COV, DVA, & DVAP): The system defaults the check box to checked. However, if you do NOT want the system to overwrite existing Attendance that includes the Date Range entered above, un-check the check box.
NOTE: If there are existing Attendance Records with the OSS, COV, DVA or DVAP Attendance Codes for the specified Date Range, they will NOT be overwritten.)
Click
 .
.
A confirmation screen will appear.
Click  .
.
A Result Log will appear with the results. You may print/save the Result Log.
NOTE: The Student's suspension will display in the Instructor Gradebook on the Home Page, in the Scores Page on the Suspension Dates, and in the Attendance Page on the Suspension Dates. When a Student is Suspended, the Instructor will not be allowed to enter attendance for the Student on those dates.
Click
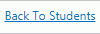 to return to the Student Record.
to return to the Student Record.