
Click the Options Menu, LEA Setup to access the LEA Setup Screen.
The LEA Setup Tab Slider will appear. Select the Graduation Plans Tab. The selected tab is highlighted by a black box.

Select the Graduation Plan to which you want to add the Graduation Requirement from the Graduation Plans Grid. The selected Graduation Plan is highlighted in blue.
Click the Graduation Requirement Tab.

The system will populate the Graduation Plan Details Grid.
Select the Graduation Requirement to which you want to assign a Graduation Requirement Code from the Graduation Plan Details Grid. The selected Graduation Plan is highlighted in blue.
Note: The Graduation Requirement Codes that display in the Available Graduation Requirement Codes Grid are populated from the LEA Setup/Code Tables/Graduation Requirement Codes screen. Please call a Municipal Accounting Systems, Inc. Representative for assistance.
To
assign a Graduation Requirement Code listed in the Available Graduation
Requirement Codes Grid to the Graduation Requirement, simply click  next to the Code UID.
next to the Code UID.
If you want to add multiple Codes that
are listed consecutively, press and hold the shift key on your key board,
click the first and the last Code you want to add. Then, click 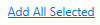 .
.
If you want to add multiple Codes that are NOT listed consecutively, press and hold the control key on your key board, click each Code you want to add.
Then, click 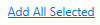 .
.
Now the assigned Graduation Requirement Code will display in the Selected Graduation Requirement Codes Grid.
If you want to remove a Graduation Requirement Code, select the Code from the Selected Graduation Requirement Codes Grid. The selected Code is highlighted in blue.
Then, click  next to the Selected Graduation
Requirement Codes Grid.
next to the Selected Graduation
Requirement Codes Grid.
A confirmation screen will appear.
Click  .
.