
Click the Student Maintenance Quick Access Button on the Navigation Bar.
The Student Maintenance Screen will appear.
Select Item: Begin typing the Student's name or ID. The system will search and a list will display in the Drop Down List Box. Select the student whose record you want to access.
The Student Record will display.
Click the Demographics Tab.

Click the Relations Tab.
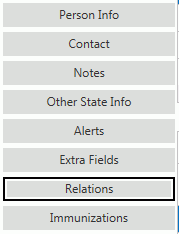
Click  next to the Relationships
Grid.
next to the Relationships
Grid.
The Relationship Form will appear.
Note: We recommend you Search before adding ANY new Person to verify they do not already exist in the database. If you perform a search, locate and use a Person already in the database, the Students' Relations will be linked in their Student Records. For example, if you have Students who are siblings and the Mother's phone number is changed in one Student Record, the Mother's phone number will be changed in ALL Student Records if her record was added using the Search (linked) for each Sibling.
TO SEARCH:

1. Select the From Person Radio Button.
2. Click in the Person Field, begin typing the Person's First or Last Name. The system will search for matching records.
If the system locates a Person with a matching record, click here to view documentation on How to Add a Relationship for a Student Already in the Database.
If the system does NOT locate a Person, continue adding as follows.
Create As: Select
the New Person Radio Button. 
Input specifications are as follows:
Relationship Type: Use the Drop Down List Box or type to enter the type of relationship you are entering for the Student.
Contact Sequence: Enter a number for the sequence order this Person should be contacted. For example, if this Person should be contacted first, enter a 1. If this Person should be contacted after the Person in the first spot, enter a 2 and so on.
Check all applicable Check Boxes for this Relation.
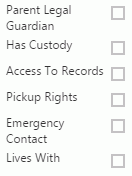
NOTE: To assign a person to a student as the Primary Guardian, you must have selected Parent Legal Guardian OR Has Custody AND Access to Records.
NOTE: The Primary Guardian assigned Contact Sequence 1 AND who has Parent Legal Guardian OR Has Custody AND Access to Records assigned will have access to the Student Records Portal Application.
NOTE: If the student does not have Contact Information entered into their Contact Tab, the system will use the Primary Contact's information to populate fields in the student's Contacts Tab.
Click .
.
Title: Enter the Person's Title (i.e., Miss, Mrs., Mr.).
First: Enter the Person's First Name. This is a required field.
Middle: Enter the Person's Middle Name.
Last: Enter the Person's Last Name. This is a required field.
Suffix: Enter the Person's Suffix, if applicable. (i.e., Jr., Sr.)
Alternate First: Enter the Person's Alternate First Name, if applicable.
Alternate Last: Enter the Person's Alternate Last Name, if applicable.
Date of Birth: Enter the Person's Birth Date.
Gender: Use the Drop Down List Box to enter the Person's Gender. The system defaults to Unknown.
SSN: Enter the Person's Social Security Number.
Hispanic Latino: Check the Check Box if this Person is of Hispanic Latino descent.
Race Code: Use the Drop Down List Box or type to enter the Race Code.
Other Races: Check all applicable Check Boxes.
Employer Name: Enter the Employer Name.
Languages:
Click
 next to the Person Language Grid.
next to the Person Language Grid.
A line will appear in the grid.
Primary: Check the Primary Check Box if this is the Instructor's Primary Language spoken.
Language: Use the Drop Down List Box or type to enter the Instructor's Primary Language.
Fluency: Enter the Instructor's Fluency ability.
Language Type: Use the Drop Down List Box or type to enter the Language Type.
(If you need to delete
a Language, simply select the Language from the Person Language Grid.
The selected Language is highlighted in blue. Then, click  . A confirmation screen
will appear. Click
. A confirmation screen
will appear. Click  .)
.)
Click  to save the Person.
to save the Person.
Click
 to save the Person and add another.
to save the Person and add another.