
The Grade Card Labels Report allows you to print grades for the selected students for each Grading Period for each Section. The label sizes are as follows: Avery 5163=2 x 4 and Avery 5196=2.75 x 2.75.
Please note the following regarding the label formats:
The Avery 5163 Label is formatted to print 20 Sections.
The Avery 5196 Label is formatted to print 16 Sections.
Only the first 2 Grades for each Section for the selected Grading Evaluation Schedule Codes and Grading Periods are setup to print on the label. There are 6 additional Grades defined for each Section, but those Grades must be added to the label using the Report Designer, if necessary.
Only the first 2 GPAs for the selected GPA Settings are set to print on the label. There are 4 additional GPAs defined, but those GPAs must be added to the label using the Report Designer, if necessary.
The Absence Totals printed on the label are based on the Attendance Register totals for the selected Sessions. Those Sessions will be selected when the label is printed.
Subject Area and Objective Standards are NOT included on labels.
Click the Options Menu, verify the Site in which you want to work is selected in the Site Drop Down List Box.

Then click Student Reports, Grade Cards.
Select the Student(s) to view.
To view documentation on How to Use the Student Selector, click here.
Input specifications are as follows:
Grade Card Settings: Use the Drop Down List Box or type to enter the grade card setting.
Select All Sessions: The system defaults to print the report for all Sessions. If you want to print the report for specific Session(s), un-check the Check Box.
Sessions: If you un-checked the Select All Sessions Check Box, check the appropriate Check Box(es).
Include Graduation Units: Check the Check Box if you want to include Graduation Units on the report.
Graduation Plan: Use the Drop Down List Box or type to enter the Graduation Plan.
Include Other Marks: Check the Check Box if you want to include Other Marks on the report.
Click
 to export
the report directly to PDF Format in order to print/save the Grade Card
Labels.
to export
the report directly to PDF Format in order to print/save the Grade Card
Labels.
Click to open the Report Viewer in order to save/print the Grade Card Labels
in various formats.
to open the Report Viewer in order to save/print the Grade Card Labels
in various formats.
Click 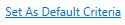 to save the criteria entered as the default for the Grade Card Labels.
to save the criteria entered as the default for the Grade Card Labels.
If
you have Default Criteria set, click  if you want
to clear those settings.
if you want
to clear those settings.