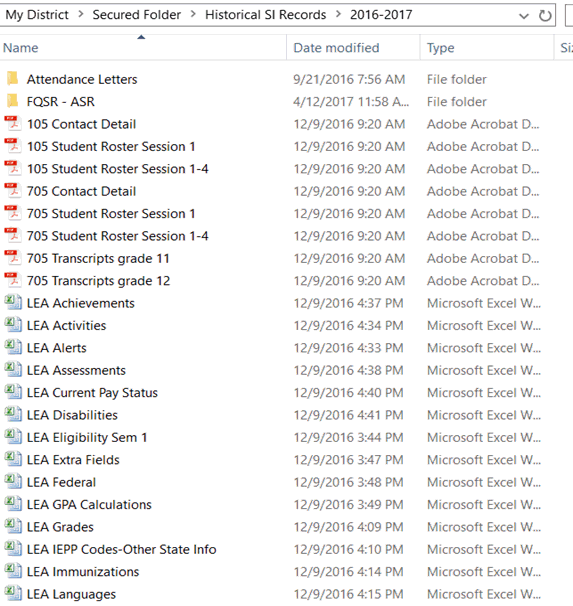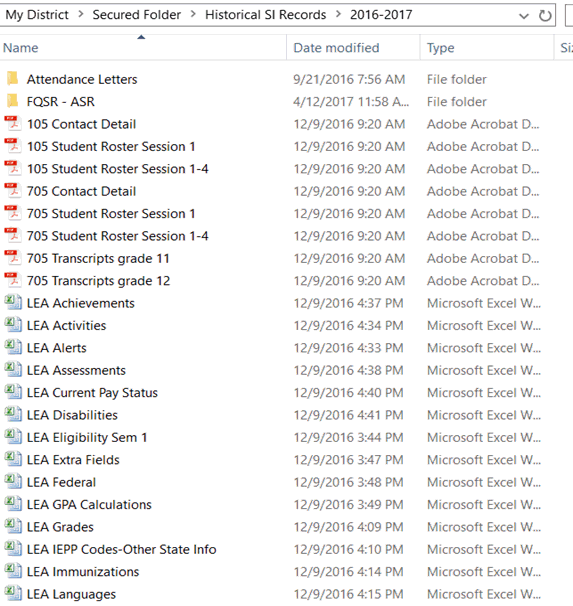
Complete Prior to June 30
As part of the Wen-GAGE i-Student Information End Of Year Closing Procedures, the following information will no longer be accessible in the Wen-GAGE i-Student Information after June 30th of the current year.
Section Recording Status
Announcements (LEA, Site, and Section)
Student Eligibility and Student Eligibility Calculation Notes
Student Grade Calculation Notes
Student Assignments/Scores
Student Record Submission E-forms And Document Uploads
The Section Group Lesson Plans and Assignments will remain available in the new school year.
1. Tasks to Perform
Verify current School Year
From the i-SI Main FormàOptions MenuàLEA SetupàSchool Year
A. Select the current School Year.
B. Select Sessions.
a. Validate Begin and End Date of each Session.
b. Validate the Selected Grading Periods are selected for each Session.
C. Select Periods.
a. Validate and adjust ALL Periods’ Begin and End Times
D. Select Calendar Events.
NOTE:Calendar Events should only be entered in either LEA Setup OR Site Setup.
Create, Edit, or Delete Calendar Events.
a. Validate or enter Calendar Events, if applicable.
b. Validate the Description for each Calendar Event.
c. Validate the Event Date.
d. Validate the Event Begin Time and Event End Time for each Calendar Event.
e. Validate the Calendar Exception Code for each Calendar Event.
Add Mastery Statement to Code Tables
From the i-SI Browser Main FormàOptions MenuàLEA SetupàCode TablesàAchievement Codes
A. Validate Achievement Codes.
B. Create, edit, or inactivate a code for the Mastery Statement.
C. Add or Edit the description which will appear on the transcripts.
Add Mastery Statement to Transcripts
From the i-SI Broswer Main FormàOptions Menuà Site Advanced SetupàTranscript Report Options
A. Select the Transcript Name to open the transcript details.
B. Select the Achievement Code.
C. Select Add to move the selected Available Achievement Code to the Selected Acievement Codes.
D. Delete Selected Achievement Code, if applicable.
Set Actual Graduation Date
From the i-SI Browser Main Form àOptions Menu àSite ToolsàUpdate Graduation
A. Filter graduated students only in the Show Student Selector.
B. Select New Date.
C. Select Actual radio button.
D. Select Update Graduation Dates.
Note: New Date is the Actual Graduation Date for the filtered graduated students only.
Update GPA Calculations/Rank in Class
From the i-SI Browser Main Form àOptions Menu à Site Tools àGPA Calculations
A. Filter students in Student Selector by grade level.
B. Filter students in Student Selector as ‘Is Enrolled’.
C. Select the appropriate GPA Calculation.
D. Select Calculate.
E. Verify results in grid.
F. Select Save Results to record GPA and Rank in Class in the Student’s GPA Calculations Tab.
G. Print the grid by selecting Options, Export, then PDF.
H. From the PDF, save each GPA Grid to the current year’s historical records folder using File name: XXX GPA grade XX (i.e., 705 GPA grade 12).
I. Repeat steps for each applicable grade level.
J. Repeat steps at LEA Tools, GPA Calculations to include student with the selected grade level from multiple sites.
Set Exit Code for graduating students (Seniors)
From the i-SI Browser Main FormàOptions Menu àNew Year Rollup àSet End of School Year Exit Codes
A. Filter graduated students only in Student Selector.
B. Select appropriate Exit Code from the drop-down options.
C. Select Set End of School Year Exit Codes.
NOTE: Do NOT complete the Exit Code entries until all End of Year Reports are completed including the i-Gradebook, and i-Lunchroom Reports.
Set Exit Code for non-graduating seniors
From the i-SI Browser Main Form àOptions Menu àNew Year Roll Up àSet End of School Year Exit Codes
A. Filter non-graduated seniors only in Student Selector by placing a check mark next to the student’s name, then select “OK”.
B. Filter as “Is Enrolled”. Verify the correct students are filtered.
C. Select appropriate Exit Code from the drop-down options.
D. Select Set End of School Year Exit Codes.
NOTE: Do NOT complete the Exit Code entries until all End of Year Reports are completed including the i-Gradebook, and i-Lunchroom Reports.
Set Exit Code for all remaining students
From the i-SI Browser Main Form àOptions Menu àNew Year Roll Up àRoll UpàSet End of School Year Exit Codes
A. Filter students (or remaining students) in Student Selector as ‘Is Enrolled’.
B. Select appropriate Exit Code from the drop-down options.
C. Select Set End of School Year Exit Codes.
NOTE: Do NOT complete the Exit Code entries until all End of Year Reports are completed including the i-Gradebook, and i-Lunchroom Reports.
Repeat applicable steps in Section 1 for each site.
2. State Reports to verify and print
In addition to a hard copy of the reports required by State Statute, your Board of Education and Regional Accreditation Officer, it is important to also save a PDF digital copy of these reports.
For records retention at your district, a historical folder should be created locally for storage of the current school year’s digital copies. This will provide your district an easy way to reference this historical information in the future. See ‘Example of Historical folder’ on last page. IMPORTANT: The historical folder should be secured by your network administrator, giving access only to the appropriate users.
Print Help Documentation: From the i-SI Browser Main FormàHome àDocumentation àOptions Menu à State Reports àVerifying State Reporting Information
Student Roster
Note: We have created a training video to assist you with running the Student Roster.
Student Roster (access video directly through the application: i-SI Browser/Home Screen/Training Videos/State Reports/Student Roster).
From the i-SI Browser Main FormàOptions Menu àState Reports àStudent Roster
A. Verify no filters are applied in Student Selector to ensure off-roll students are included.
B. Select Begin Session and End Session from the drop-down options.
C. Print Student Roster for each session of the year or date range.
D. Print Student Roster for entire school year.
E. From the PDF, save each Student Roster to the current year’s historical records folder using File name: XXX Student Roster Session X (i.e., 705 Student Roster Session 1, 705 Student Roster Report Session 1-4).
Site Grade Summary
Note: We have created a training video to assist you with running the Site Grade Summary..
Site Grade Summary (access video directly through the application: i-SI Browser/Home Screen/Training Videos/State Reports/Site/Grade Summary).
From the i-SI Browser Main FormàOptions Menu àState ReportsàSite Grade Summary
A. Verify no filters are applied in Student Selector to ensure off roll students are included.
B. Select Begin Session and End Session from the drop-down options.
C. Print Site Grade Summary for each session of the year or date range.
D. Print Site Grade Summary for entire school year.
E. From the PDF, save each Site Grade Summary to the current year’s historical records folder using File name: XXX Site Grade Summary Session X (i.e., 705 Site Grade Summary Session 1, 705 Site Grade Summary Session 1-4).
Attendance Register
Note: We have created a training video to assist you with running the Attendance Register.
Attendance Register (access video directly through the application: i-SI Browser/Home Screen/Training Videos/State Reports/Attendance Register).
From the i-SI Browser Main FormàOptions Menu àState Reports àAttendance Register
A. Verify no filters are applied in Student Selector to ensure off-roll students are included.
B. Select Begin Session and End Session from the drop-down options.
C. Print Attendance Register for each session of the year or date range.
D. From the PDF, save each Attendance Register to the current year’s historical records folder using File name: XXX Attendance Register Session X (i.e., 705 Attendance Register Session 1, 705 Attendance Register Session 1-4).
Transportation Register
Note: We have created a training video to assist you with running the Transportation Register.
Student Roster (access video directly through the application: i-SI Browser/Home Screen/Training Videos/State Reports/Transportation Register).
From the i-SI Browser Main FormàOptions Menu à State ReportsàTransportation Register
A. Verify no filters are applied in Student Selector to ensure off-roll students are included.
B. Select Begin Session and End Session from the drop-down options.
C. Print Transportation Register for each session of the year or date range.
D. Print Transportation Register for entire school year.
E. From the PDF, save each Transportation Register to the current year’s historical records folder using File name: XXX Transportation Register Session X (i.e., 705 Transportation Register Session 1, 705 Transportation Register Session 1-4
Repeat applicable steps in Section 2 for each site.
LEA Grade Summary
Note: We have created a training video to assist you with running the LEA Grade Summary.
Student Roster (access video directly through the application: i-SI Browser/Home Screen/Training Videos/State Reports/LEA/Grade Summary).
From the i-SI Browser Main FormàOptions Menu àState ReportsàLEA Grade Summary
A. This Summary only needs to be printed once for the District.
B. Select Sites.
C. Select Begin Session and End Session from the drop-down options.
D. Print LEA Grade Summary for each session of the year or date range.
E. Print LEA Grade Summary for entire school year.
F. From PDF, save each LEA Grade Summary to the current year’s historical records folder using File name: LEA Grade Summary Session X (i.e., LEA Grade Summary Session 1, LEA Grade Summary Session 1-4)
Verify State Reports
A. Using the previously printed Help Documentation, verify State Reports for accuracy.
B. Make corrections and re-print reports.
3. Additional Site data to verify and export
Contact Information
From the i-SI Browser Main FormàOptions Menu àStudent Reports àContact Information Detail
A. Verify no filters are applied in Student Selector to ensure off-roll students are included.
B. Print All Student Relations.
C. Select Page Break after each Student.
D. Print Contact Detail.
E. From the PDF, save the Contact Detail to the current year’s historical records folder using File name: XXX Contact Detail (i.e., 705 Contact Detail).
Attendance Detail
From the i-SI Browser Main FormàOptions Menu à Student ReportsàAttendance Detail
A. Verify no filters are applied in Student Selector to ensure off-roll students are included.
B. Print Attendance Detail for entire school year.
C. Select Begin Date and End Date from the drop-down calendars.
D. Print for All Attendance Codes.
E. From the PDF, save each Attendance Detail to the current year’s historical records folder using File name: XXX Attendance Detail (i.e., 705 Attendance Detail).
F. Repeat steps to include only Activity Absences.
Discipline Incidents
From the i-SI Browser Main FormàOptions Menu à Student Reports àDiscipline Incidents
A. Verify no filters are applied in Student Selector to ensure off-roll students are included.
B. Print Discipline Incidents for entire school year.
C. Set Begin Date and End Date for entire school year.
D. Select to include Discipline Notes.
E. Select to include Discipline Action Notes.
F. Select Page Break after each Student.
G. Select Print for all Discipline Incidents.
H. From the PDF, save the Discipline Incidents to the current year’s historical records folder using File name: XXX Discipline Incidents (i.e., 705 Discipline Incidents).
Section Summary
From the i-SI Browser Main FormàOptions Menu àStudent Reports àSection Summary
A. Verify no filters are applied in Student Selector to ensure off-roll students are included.
B. Select the Session from the drop-down options.
C. Select Print Attendance Detail.
D. Select Print Assignments Detail.
E. Select Print Grades Detail.
F. Print Section Summary for each session.
G. From the PDF, save each Section Summary to the current year’s historical records folder using File name: XXX Section Summary Session X (i.e., 705 Section Summary Session 1).
Transcripts
From the i-SI Browser Main FormàOptions Menu àStudent Reports àTranscripts
A. Filter students in Student Selector.
B. Select the official Transcript Report Option from the drop-down options.
C. Validate GPA, Rank, and Units for accuracy.
D. Print Transcripts and retain a copy in the student’s permanent file.
E. From the PDF, save each Transcript to the current year’s historical records folder using File name: XXX Transcripts grade X. (i.e., 705 Transcripts grade 12, 705 Transcripts grade 11).
F. Repeat steps for each grade level as needed for a permanent record.
Section Grade Listing
From the i-SI Browser Main FormàOptions MenuàSection Reports àSection Grade Listing
A. Validate the check mark is entered for select All Sessions.
B. Verify no filters are applied on the Section Grid Listing.
C. Print Section Grade Listing.
D. From the PDF, save each Section Grade Listing to the current year’s historical records folder using File name: XXX Section Grade Listing (i.e., 705 Section Grade Listing).
Prepare Layout in Select Students
Note: We have created a training video to assist you with setting up custom grids and exporting them.
How to Customize a Grid (access video directly through the application: i-SI Browser/Home Screen/Training Videos/Grid Functionality/How to Customize a Grid).
How to Export and Print or Save a Grid (access video directly through the application: i-SI Browser/Home Screen/Training Videos/Grid Functionality/How to Export and Print or Save a Grid).
From the i-SI Browser Main FormàOptions Menu àSite Tools àData Object Merge Tool.
A. Select Show Student Selector to open the Student Selector in a new browser tab.
B. Reset the layout on the student list grid by selecting Options on the right side of the screen, Layouts, Reset layout.
C. Open the Columns Box by going to Options then Columns, move the Is Enrolled column header to the data grid.
D. Sort grid alphabetically by selecting the Name header.
E. Verify the ascending indicator.
F. Remove all headers except Is Enrolled, Grade, and Site.
G. Save the grid layout by selecting Options, Layouts, Save Layout. Type EOY as the name and select OK.
Current Pay Status
From the i-SI Browser Main FormàOptions àSite ToolsàData Object Merge Tool
A. Select Show Student Selector to open the Student Selector in a new browser tab.
B. Load the student EOY layout by selecting Options, Layouts, Load Layout, select EOY from the drop-down options.
C. Clear Additional Filters.
D. Select Edit Filter on Current Pay Status from the Filter Object Name.
E. Reset the layout on the filter objects by selecting Options, on the right side of the screen, Layouts, Reset Layout.
F. Drag the following data headers from the Column box into the grid: Pay Status Name, Reason, Begin Date, End Date.
G. On the Current Pay Status Grid drag off the following Headers into the Column box: Student UID, Student Name.
H. Select the Student Information tab to navigate back to the Data Object Merge Tool.
I. Select Load Data Objects From Student Selector to merge data.
J. At the Grid tab, sort data alphabetically by selecting Student Full Last Name First column header and verify the ascending indicator.
K. For additional sorting, hold down the Shift key and select the desired column header(s).
L. Print the grid to a preview by selecting Options, Export, then XLSX.
M. Open the downloaded XLSX file and save to the current year’s historical records folder using File name: XXX Current Pay Status (i.e., 705 Current Pay Status).
N. Close the document.
Repeat applicable steps in Section 3 for each site.
Example of Historical folder for records retention