 next
to the Student UID.
next
to the Student UID. The Distribute Lockers Tool allows you to assign lockers to the students at the selected Site.
Click the Options Menu, Site Tools, Distribute Lockers.
The Distribute Lockers Screen will appear.
Students who have NOT previously been assigned a locker through the Distribute Locker feature will appear in the available Students Grid.
The Lockers that appear in the Available Lockers Grid are populated from the Site Setup/Lockers Tab and have not previously been distributed. To view documentation on How to Setup Lockers, click here.
Input specifications are as follows:
Distribution Method:
Random: If you would like the system to randomly assign the Lockers to the Students, select the Random Radio Button.
Simple: If you would like the system to assign the Lockers to the Students in the displayed order, select the Simple Radio Button.
Now select the Student(s) to whom you want to assign Lockers.
To select a Student listed
in the Available Students Grid, simply click  next
to the Student UID.
next
to the Student UID.
If you want to select multiple Students
who are listed consecutively, press and hold the shift key on your key
board, click the first and the last Student UID you want to add. Then,
click 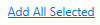 .
.
If you want to add multiple Students who are NOT listed consecutively, press and hold the control key on your key board, click each Student you want to add.
Then, click 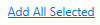 .
.
Now the assigned Student(s) will display in the Selected Students Grid.
If you want to remove a Student, select the Student from the Selected Students Grid. The selected Student is highlighted in blue.
Then, click  next to the Selected Students
Grid.
next to the Selected Students
Grid.
A confirmation screen will appear.
Click  .
.
Now you will need to select the Locker(s) you want to distribute to the selected Student(s).
To
select a Locker listed in the Available Lockers Grid, simply click  next
to the Locker.
next
to the Locker.
If you want to add multiple Lockers that
are listed consecutively, press and hold the shift key on your key board,
click the first and the last Locker you want to add. Then, click 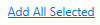 .
.
If you want to add multiple Lockers that are NOT listed consecutively, press and hold the control key on your key board, click each Locker you want to add.
Then, click 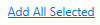 .
.
Now the assigned Locker(s) will display in the Selected Lockers Grid.
If you want to remove a Locker, select the Locker from the Selected Lockers Grid. The selected Locker is highlighted in blue.
Then, click  next to the Selected Lockers
Grid.
next to the Selected Lockers
Grid.
A confirmation screen will appear.
Click  .
.
Click 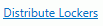 .
.
A confirmation screen will appear.
Click .