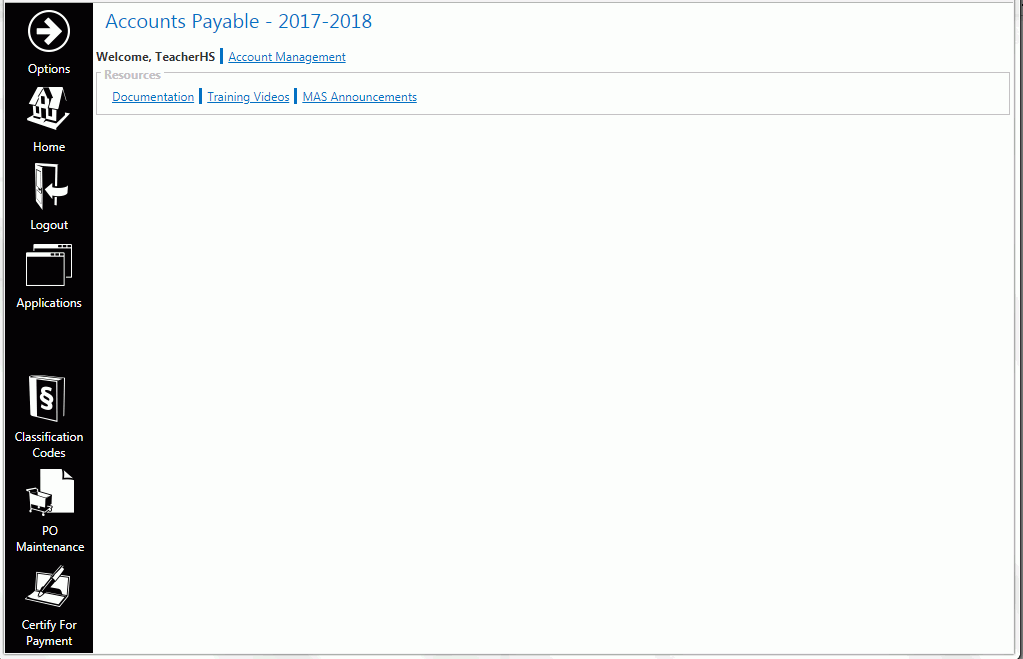
Whenever you log in to the system, the Home Page will appear:
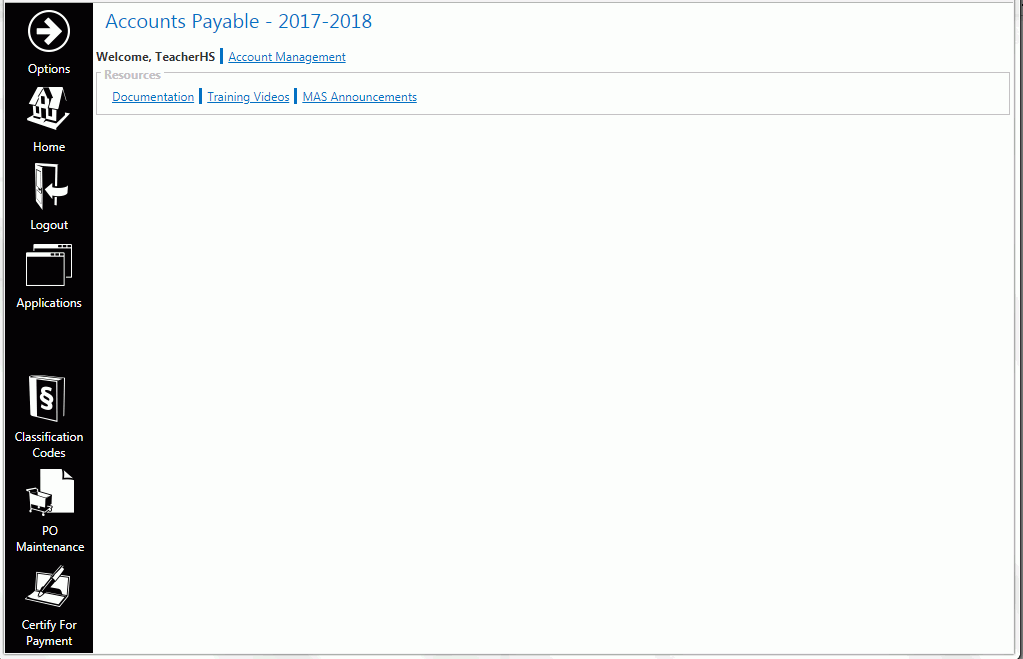
This is a Drop Down List Box:

A Drop Down List Box displays as a box with a drop down arrow.
Whenever you click the down arrow, you will see a list that allows you to make a selection.
This is an Item Arrow:

Whenever you see an Item Arrow, simply click the down arrow to expand the item or click the up arrow to minimize.
Also notice the Resources Bar at the top of the Home Page.

These are quick links to access Documentation, Training Videos or MAS Announcements.
The Documentation Link opens the Help System (in a different window) for the Application in which you are working.
The Training Videos Link opens the Wengage Training Videos (in a different window) for the Application in which you are working.
The MAS Announcements Link informs you of important updates or enhancements made to the system.
Above the Resources Bar is the Account Management Link.
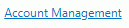
The Account Management Link allows you to use the Account Recovery Options (if applicable) and change your Password. For further instruction on Account Management, click here.
Many pages in the System contain Tabs.

The Tabs display at the top of the page and allow you to move to a different screen while working in a certain area of the System.
You will notice the Tab for which you are currently working is highlighted by a black box.
The Navigation Bar displays on the left side of the screen no matter where you are working in the Application. This means that navigating through the program is quick and simple.

The Options Menu is located at the top of the Navigation Bar. The Options Menu takes you to every area within the System.

You can navigate to anywhere in the System from the Options Menu. So, this is where you go to access areas of the System not accessed using the Quick Access Buttons.
The Quick Access Buttons are located at the bottom of the Navigation Bar. This makes accessing Classification Codes, PO Maintenance and Certify for Payment quick, using only one click of your mouse.
(Remember, the Navigation Bar remains on the screen no matter where you are working in the System. So, the Quick Access Buttons can be accessed easily no matter where you are working.)
The Fund Slider displays at the top of many of the pages. This allows you to move from Fund to Fund to complete a task without leaving the page.

The selected Fund is highlighted by a black box.
You can also select the Fiscal Year for which you want to work. The System defaults to the current Fiscal Year.
