 .
.Click the Options Menu, Expenditure JE Maintenance to access Expenditure Journal Entry Maintenance.
The Expenditure Journal Entries Grid will appear.
Click  .
.
The Expenditure Journal Entry Form will appear.
Input specifications are as follows:
Expenditure JE No: The system will enter the next available Journal Entry Number. However, you may enter a number, if necessary.
Reason: Enter a Reason for the Expenditure Journal Entry.
Date: The system defaults the Date to the first day of the current Fiscal Year. However, you may use the Drop Down Calendar Box or type to change the date, if necessary.
Type: Use the Drop Down List Box to enter the Type.
Balance: The system enters the Balance as you enter the Amount for each Expenditure JE Detail.
Expenditure JE Details Grid:
Fund: Use the Drop Down List Box to enter the Fund.
Click  next to the Expenditure
JE Details Grid.
next to the Expenditure
JE Details Grid.
Fund: The system populates this column from the selected Fund from above. This is a read-only column.
Project: Use the Drop Down List Box to enter the Project Code.
Function: Use the Drop Down List Box to enter the Function Code.
Object: Use the Drop Down List Box to enter the Object Code.
Program: Use the Drop Down List Box to enter the Program Code.
Subject: Use the Drop Down List Box to enter the Subject Code.
JobClass: Use the Drop Down List Box to enter the JobClass Code.
Unit: Use the Drop Down List Box to enter the Unit Code.
Amount: Enter the Amount for the Expenditure JE Detail.
NOTE: As you enter an Amount for each Expenditure JE Detail, the Balance will increase.
Click
 .
.
OR
Click
 to save the Expenditure Journal Entry
and add another.
to save the Expenditure Journal Entry
and add another.
NOTE:
If In-Line Edit Checks are enabled, and an Edit Check rule is broken,
the rule message will be displayed.
If you want to ignore the rule and continue, check the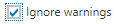 Check Box and click
Check Box and click  .
.