 .
.The Design Reports Tool allows you to customize Payments or Reports to your specifications.
Click the Options Menu, Design Reports to access the Design Reports Form.
Input Specifications are as follows:
Report: Use the Drop Down List Box to select the type of Report you want to design.
Layout: Type to enter a Layout Name or use the Drop Down List Box to edit a previously entered Layout.
Click  .
.
The Report Designer will appear.
Toolbar and Button Overview:
 Save/Save As/Save to File Options--This allows you to save the Report
Design.
Save/Save As/Save to File Options--This allows you to save the Report
Design.
 Text Box/Labels--This allows you to enter a Text Box/Label.
Text Box/Labels--This allows you to enter a Text Box/Label.
 Image/Picture Box--This allows you to add an Image/Picture.
Image/Picture Box--This allows you to add an Image/Picture.
 Table--This allows you to add a Table.
Table--This allows you to add a Table.
 Line--This allows you to add a Line.
Line--This allows you to add a Line.
 Cut--This allows you to cut the selected item.
Cut--This allows you to cut the selected item.
 Copy--This allows you to copy the selected item.
Copy--This allows you to copy the selected item.
 Paste--This allows you to paste the selected item.
Paste--This allows you to paste the selected item.
 Delete--This allows you to delete the selected item.
Delete--This allows you to delete the selected item.
 Undo--This allows you to undo the task you just performed.
Undo--This allows you to undo the task you just performed.
 Redo--This allows you to redo the task you just undid.
Redo--This allows you to redo the task you just undid.
 Collapse Toolbar--This collapses the Toolbar.
Collapse Toolbar--This collapses the Toolbar.
 Open Toolbar--This opens the Toolbar.
Open Toolbar--This opens the Toolbar.
To import an image (i.e.,
Signatures or a logo), left click  located
on the left Toolbar, hold down the mouse and drag the Image Box to the
appropriate location on the Report.
located
on the left Toolbar, hold down the mouse and drag the Image Box to the
appropriate location on the Report.
Click the Image Lookup Button located in the Properties Toolbox.

Navigate to the Image
File. Click  .
.
To adjust the size of
the image, use the Re-sizing Box OR you can click  to
adjust the Size.
to
adjust the Size.
To reposition the location
of the image, press the Control Key on your Keyboard and use the Up, Down,
Left and Right Arrows on your Keyboard OR You can click  to adjust the location.
to adjust the location.
To add a Text Box, click located on the left Toolbar, hold down the mouse and drag the Text Box
to the appropriate location on the Report.
located on the left Toolbar, hold down the mouse and drag the Text Box
to the appropriate location on the Report.
To adjust the size of
the text box, use the Re-sizing Box OR you can click  to
adjust the Size.
to
adjust the Size.
To reposition the location
of the text box, press the Control Key on your Keyboard and use the Up,
Down, Left and Right Arrows on your Keyboard OR You can click  to adjust the location.
to adjust the location.
To adjust the appearance
of the text (i.e., Color, Font, etc.), click 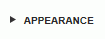 .
.
Click  and
then
and
then  to save the Report.
to save the Report.
To Activate the Micr on a Payment :
The Micr is located below the Payee Address Box.
To make the Micr visible
on the Pay Stub, you will need to click on EACH box and do the following:
scroll down in the Actions Drop Down, Properties Tool Box and click 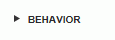 .
Then, select the
.
Then, select the 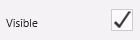 Check Box.
Check Box.
The Check Number Box will
display as: 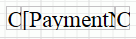 .
.
The Routing Number Box
will display as: 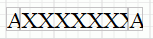 .
.
The Account Number Box
will display as: 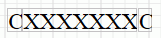 .
.
The Amount Box will display
as: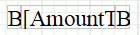 .
.
To enter the Routing Number, click on the Routing Number Box.
Then, click in the Text
Field located in the Actions Drop Down, Properties Tool Box. 
Delete the Xs and enter the Routing Number.
To enter the Account Number, click on the Amount Box.
Then, click in the Text
Field located in the Actions Drop Down, Properties Tool Box. 
Delete the Xs and enter the Account Number.
The Check Number and Amount will be populated by the system.
For further information on How to Design a Payment Stub, please contact a Municipal Accounting Systems, Inc. Support Representative.