 to export the report directly to PDF Format in order to print/save the
Budget Yearly Comparison.
to export the report directly to PDF Format in order to print/save the
Budget Yearly Comparison. The Budget Yearly Comparison Report compares the current year's and previous year's budget.
Click the Options Menu, Analysis Tools/Reports, Budget Yearly Comparison to access the Budget Yearly Comparison Form.
Input Specifications are as follows:
Begin Date: Use the Drop Down Calendar Box or type to enter the Begin Date for the Budget Yearly Comparison.
End Date: Use the Drop Down Calendar Box or type to enter the End Date for the Budget Yearly Comparison.
Classification Bolding Selection: Use the Drop Down List Box to enter the Classification Bolding you want to use for the Comparison, if applicable.
Grouping and Printing Choices
Group Order: Enter the order in which you want the Dimensions to print on the Report. For example, if you want the Fund to print first, enter a 1. To print the Program next, enter a 2 and so on.
Total: If you want the total for each Dimension to print on the report, check the Total Check Box.
Bold: If you selected Classification Bolding Selection above, check the Bold Check Box to bold the Dimension.
Page Break: If you want to page break after a Dimension, check the Page Break Check Box.
Filter: You may enter a value to filter for the Dimensions you want to print.
Click
 to export the report directly to PDF Format in order to print/save the
Budget Yearly Comparison.
to export the report directly to PDF Format in order to print/save the
Budget Yearly Comparison.
Click
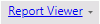 to open the Report Viewer options.
to open the Report Viewer options.
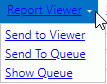
Click Send to Viewer to send the report to Report Viewer where you can save/print the Report in various formats.
Click Send to Queue to queue the report and open the Report Queue. (Note: When you send a report to queue, you do not have to wait for the report to finish processing in order to start another report or work somewhere else in the application.)
The last report sent to the Report Queue will be listed as the first item in the Report Queue. All other reports sent to the Report Queue will also be listed in Started order.

Status: Processing
If the Status is Processing, the User can Delete, Rename or Refresh the report.
Status: Completed
If the Status is Completed, the User can Delete, Rename or Review the report. If you select Review, the report will be sent to the Report Viewer.
Click  to
go back to the Budget Yearly Comparison Form to print another report.
Click
to
go back to the Budget Yearly Comparison Form to print another report.
Click  to
exit the Budget Yearly Comparison Form and continue working within the
application.
to
exit the Budget Yearly Comparison Form and continue working within the
application.
You can navigate to the report at any time and click Show Queue to view the Report Queue, check the status of the report, and use the options listed above.
Click  to
save the criteria entered as the default for the Budget Yearly Comparison.
to
save the criteria entered as the default for the Budget Yearly Comparison.
If
you have Default Criteria set, click  if you want to
clear those settings.
if you want to
clear those settings.